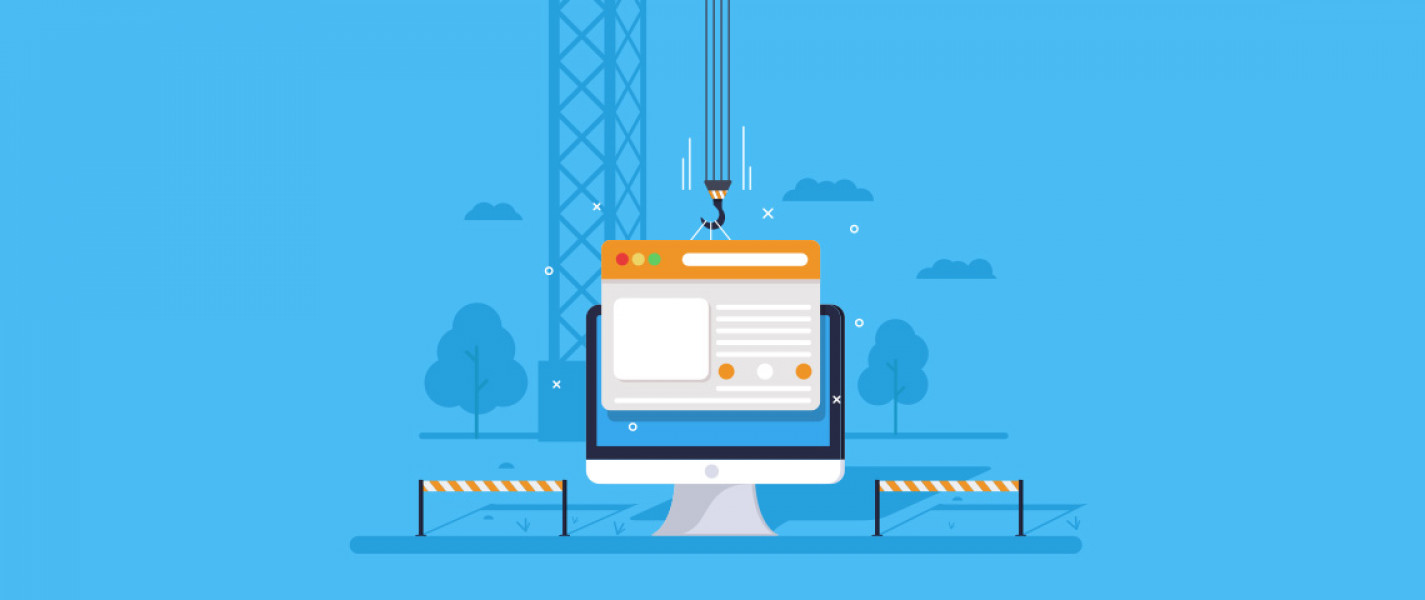Привет! В этой статье я покажу наглядно как заказать сервер и подключиться к нему.
В статье максимально подробно описан процесс заказа и подключения к виртуальному серверу VPS/VDS, чтобы поняли даже те кто делают это первый раз.
Для начала вам нужно выбрать тариф который вам необходим под ваши нужды, я рекомендую для windows покупать сервера с не менее 4 ядрами и 8 Гб памяти (ОЗУ). В данном примере я как раз закажу сервер с Windows 10 RUS.
1. Открываем личный кабинет и создаем наш аккаунт. Данные нужно вводить настоящие, иначе если вы забудете пароль вы не сможете восстановить доступ.
При регистрации зачастую не нужно подтверждать почту. Это сделано для упрощения регистрации, однако иногда у вас может запросить подтверждение регистрации, в случае если запросит подтвердить почту - вам нужно будет перейти по ссылке которая придет на ваш почтовый ящик.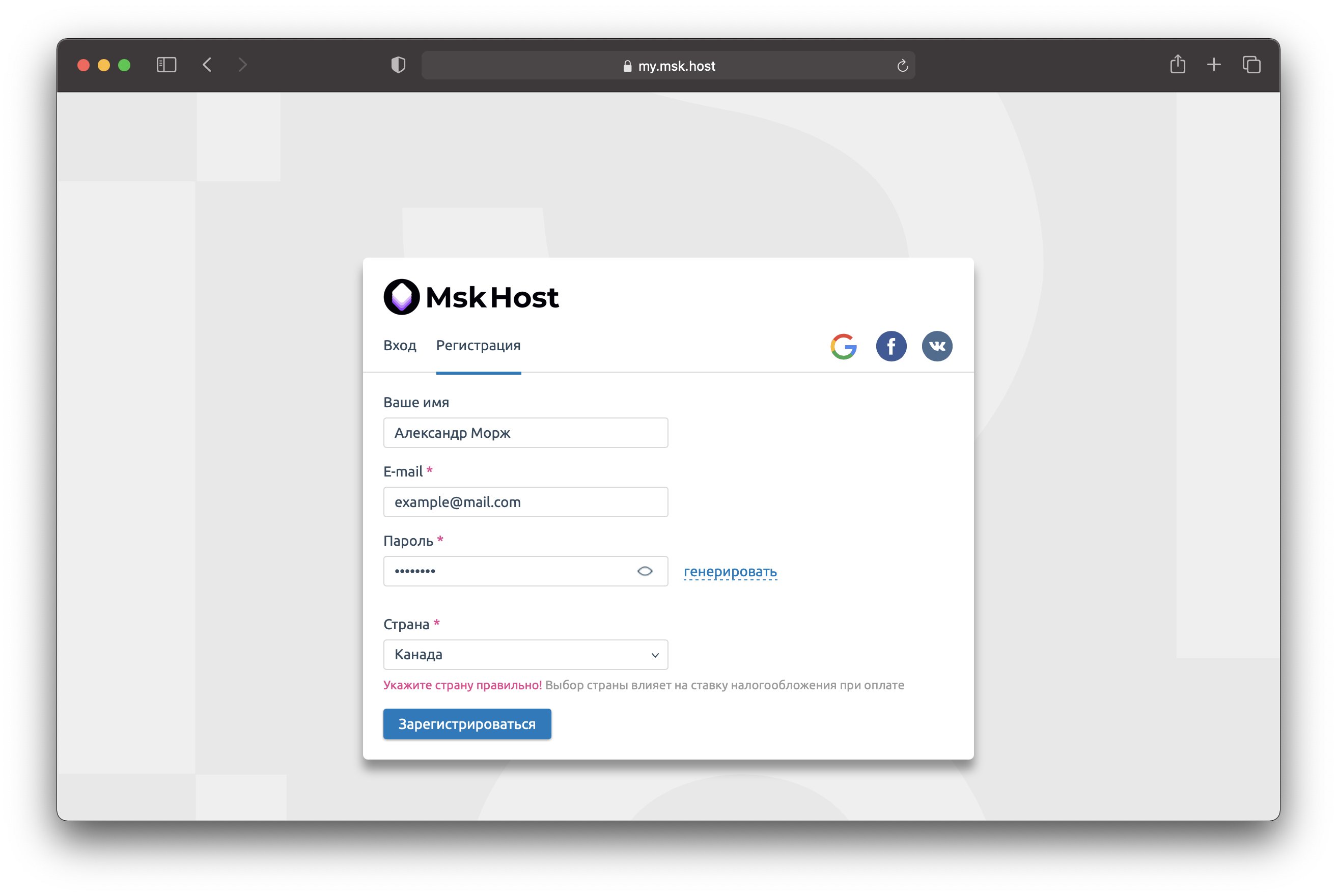
2. После успешного создания аккаунта, вас перенесет в личный кабинет, где понятное дело никаких серверов не будет, и нам нужно пополнить баланс для покупки сервера. Нажимаем на наше емей, и жмем Пополнить счет.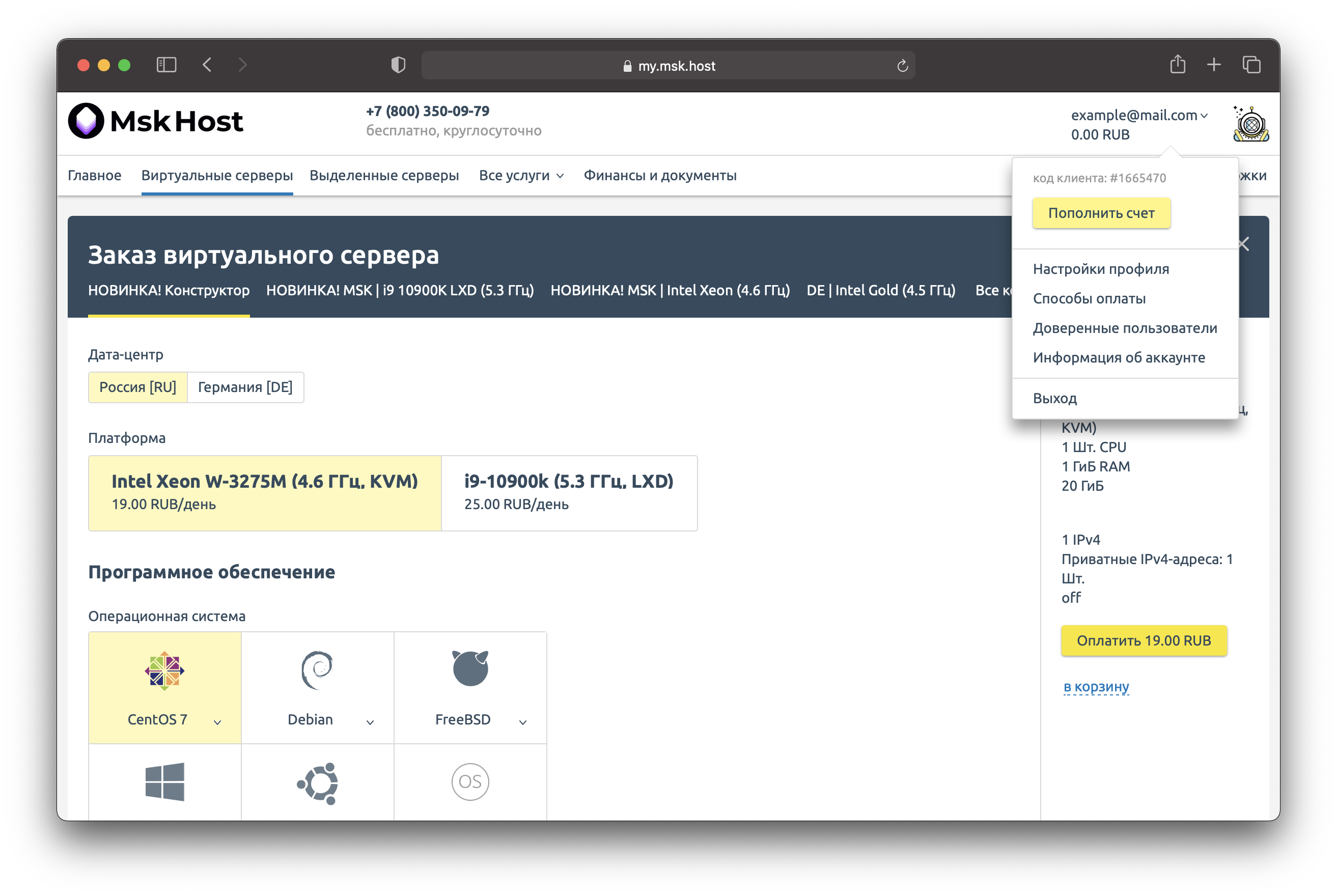
3. В появившемся окне вводим сумму на которую хотим пополнить баланс. Рекомендую пополнять баланс сразу с запасом. Я для примера пополню на 100 рублей, этого хватит чтобы заказать сервер с 4 ядрами на один день. Способы оплаты выбираем на свой вкус и комиссию, для оплаты через криптовалюты нужно использовать Enot, для всего остального рекомендую PayMaster и Интеркасса. После ввода суммы нажимаем Оплатить.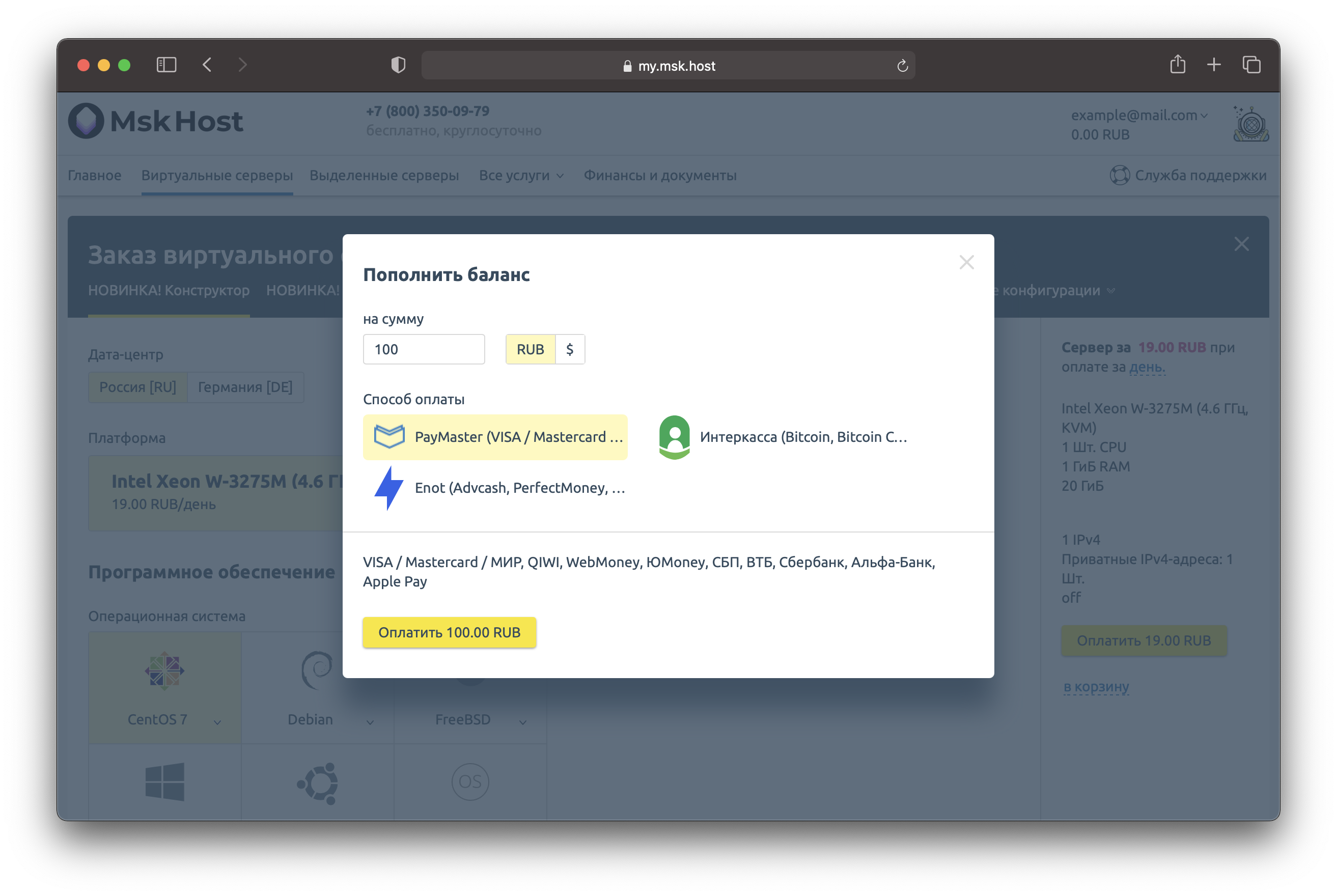
4. Выбираем способ оплаты. Я буду платить картой, и выбираю Банковская карта.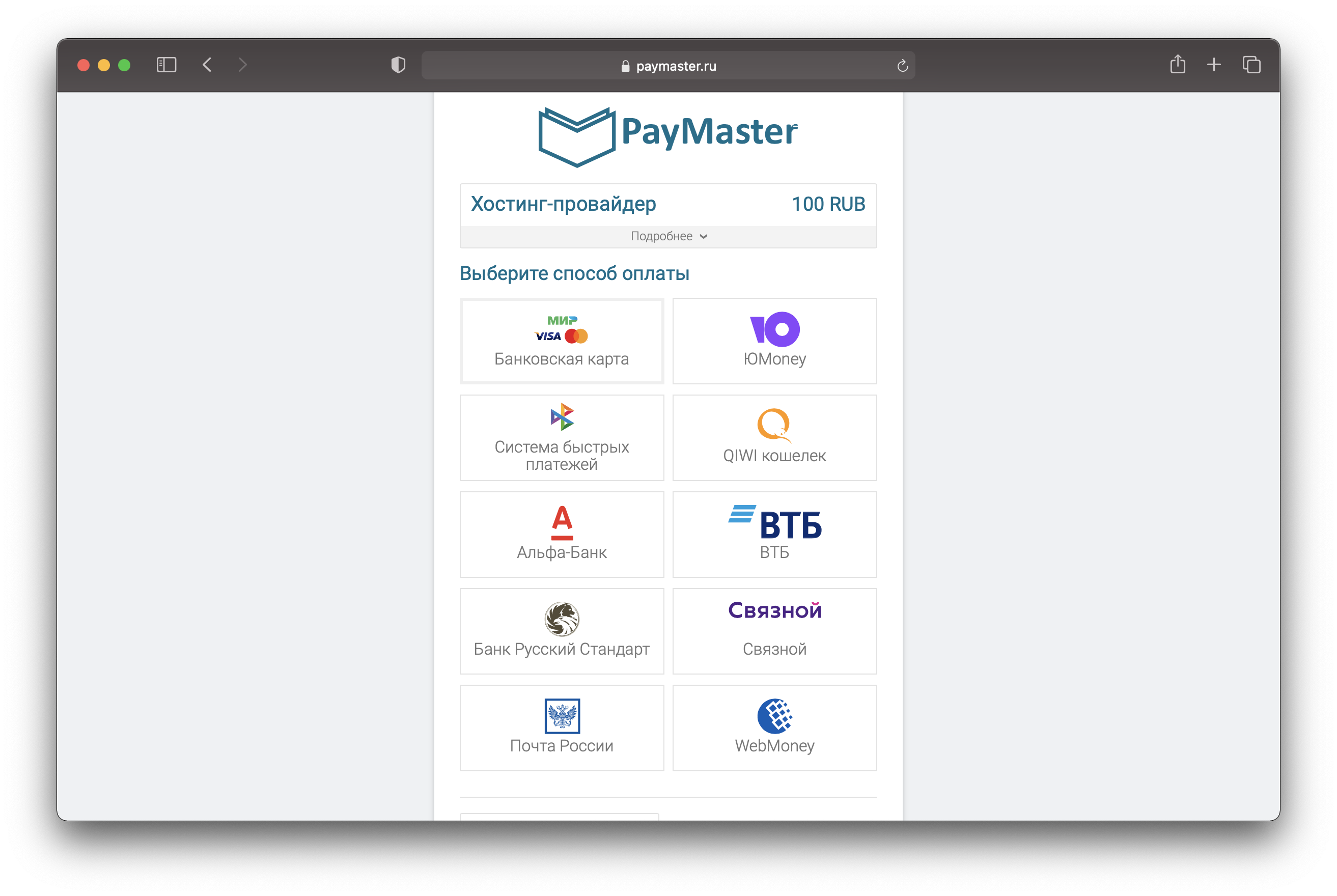
5. Вводим данные карты и кликаем Оплатить.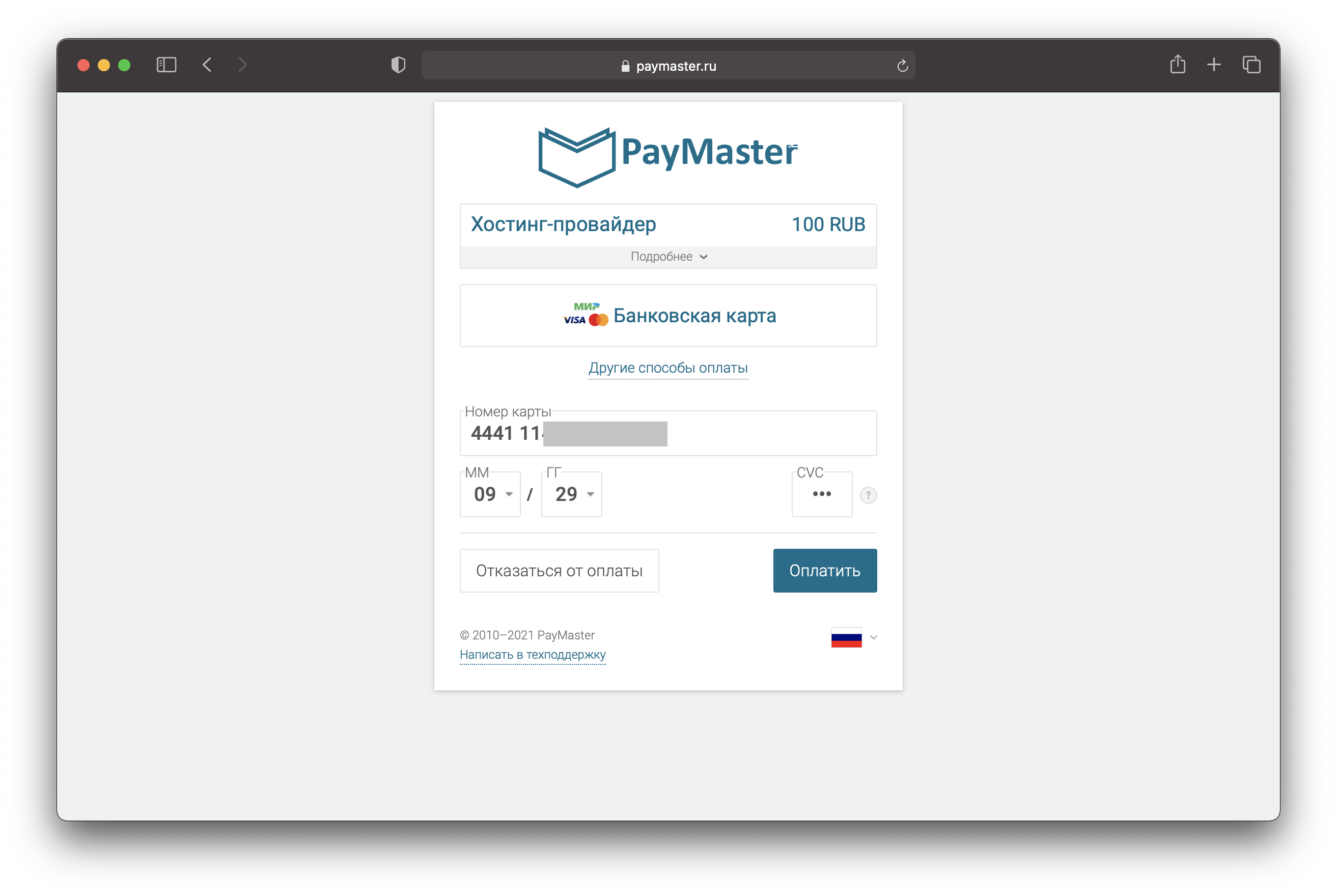
6. После потверждения оплаты нас перенаправляет на страницу где мы можем получить чек о оплате. Можно его сохранить или напечатать. Я этого не делаю, и жму Вернуться в магазин.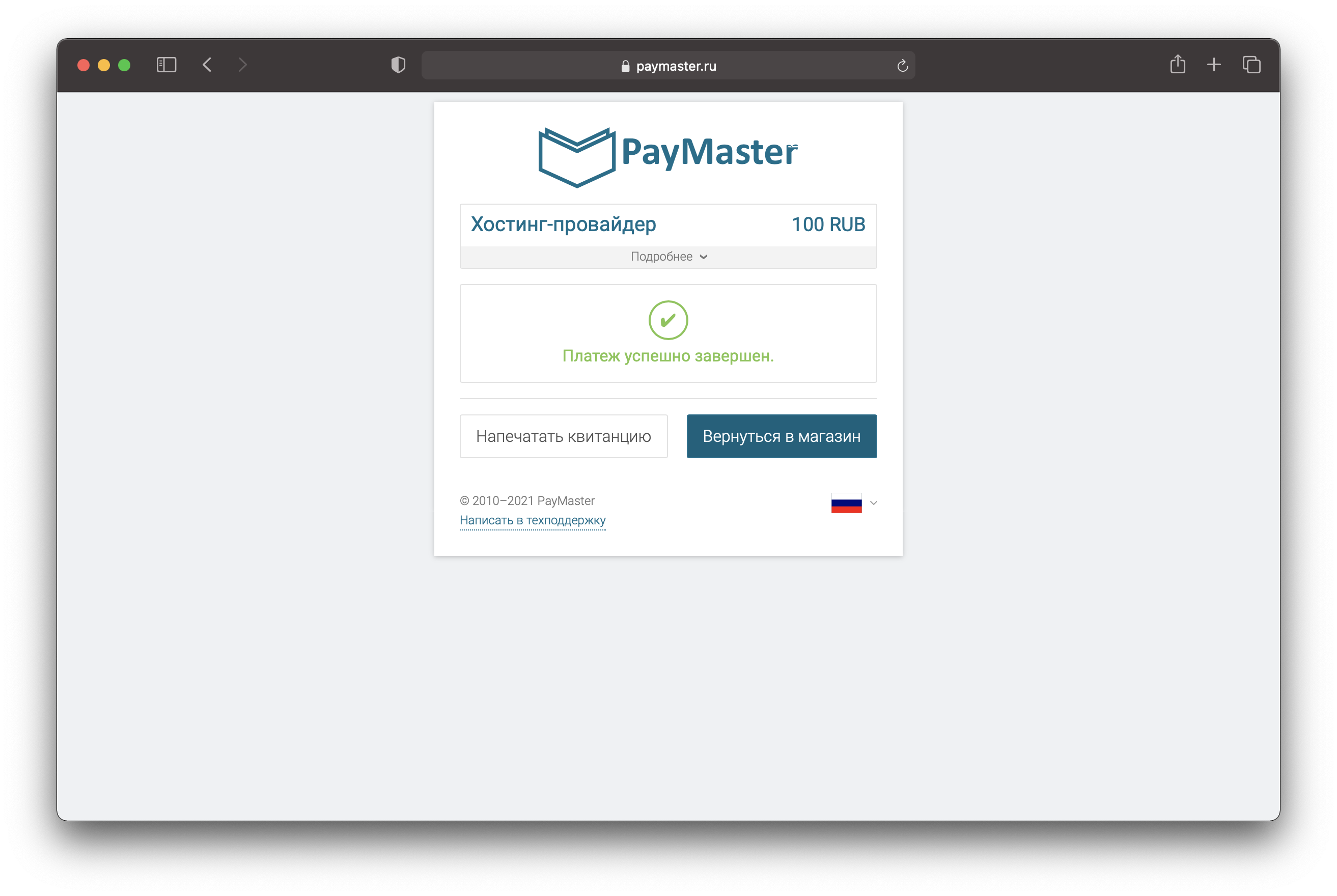
7. Отлично! Баланс пополнен, теперь заказываем сервер. Я буду покупать сервер в Германии, поэтому выбираю DE в меню.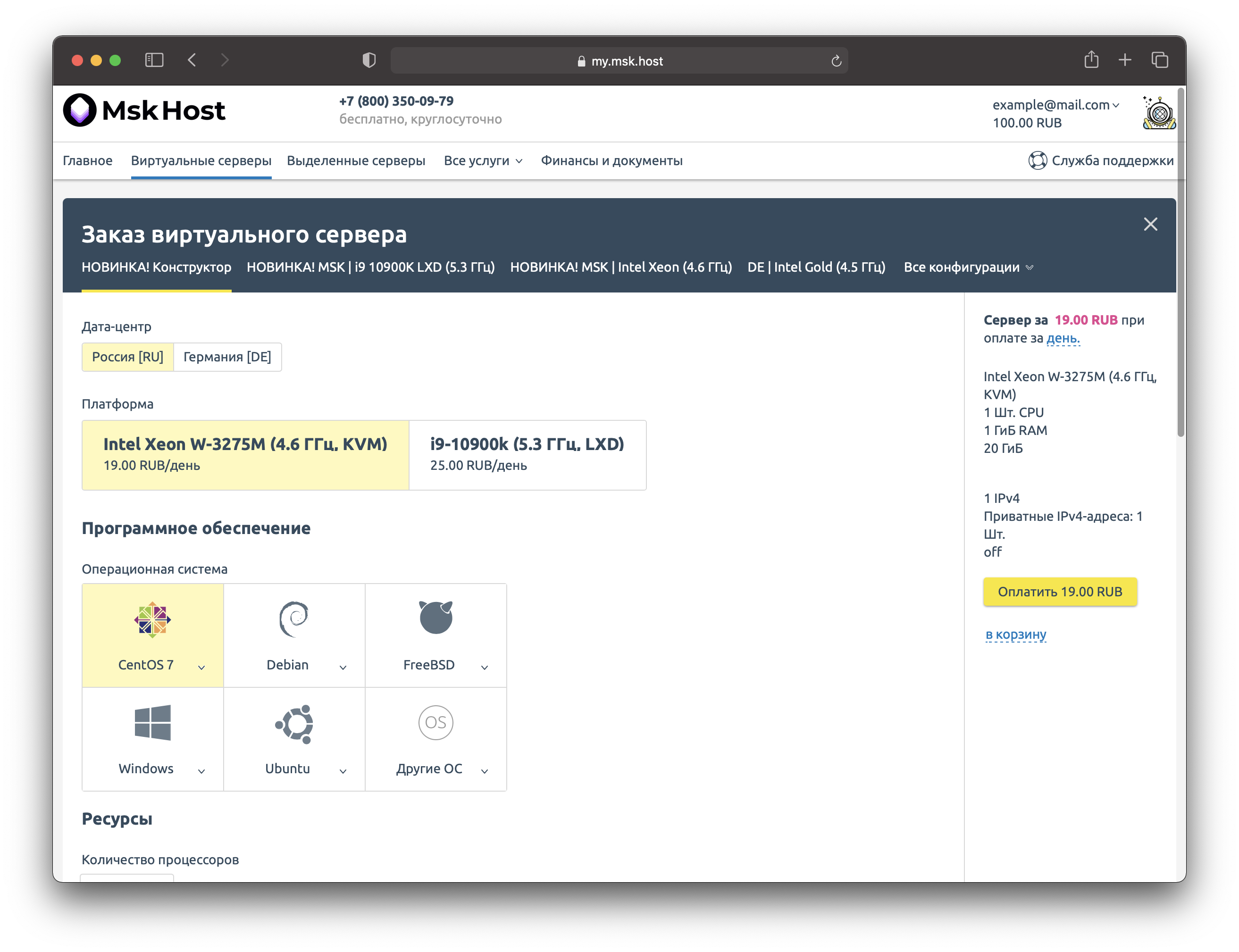
8. Как писал выше, заказываю тариф с 4 ядрами. Жмем Оформить заказ.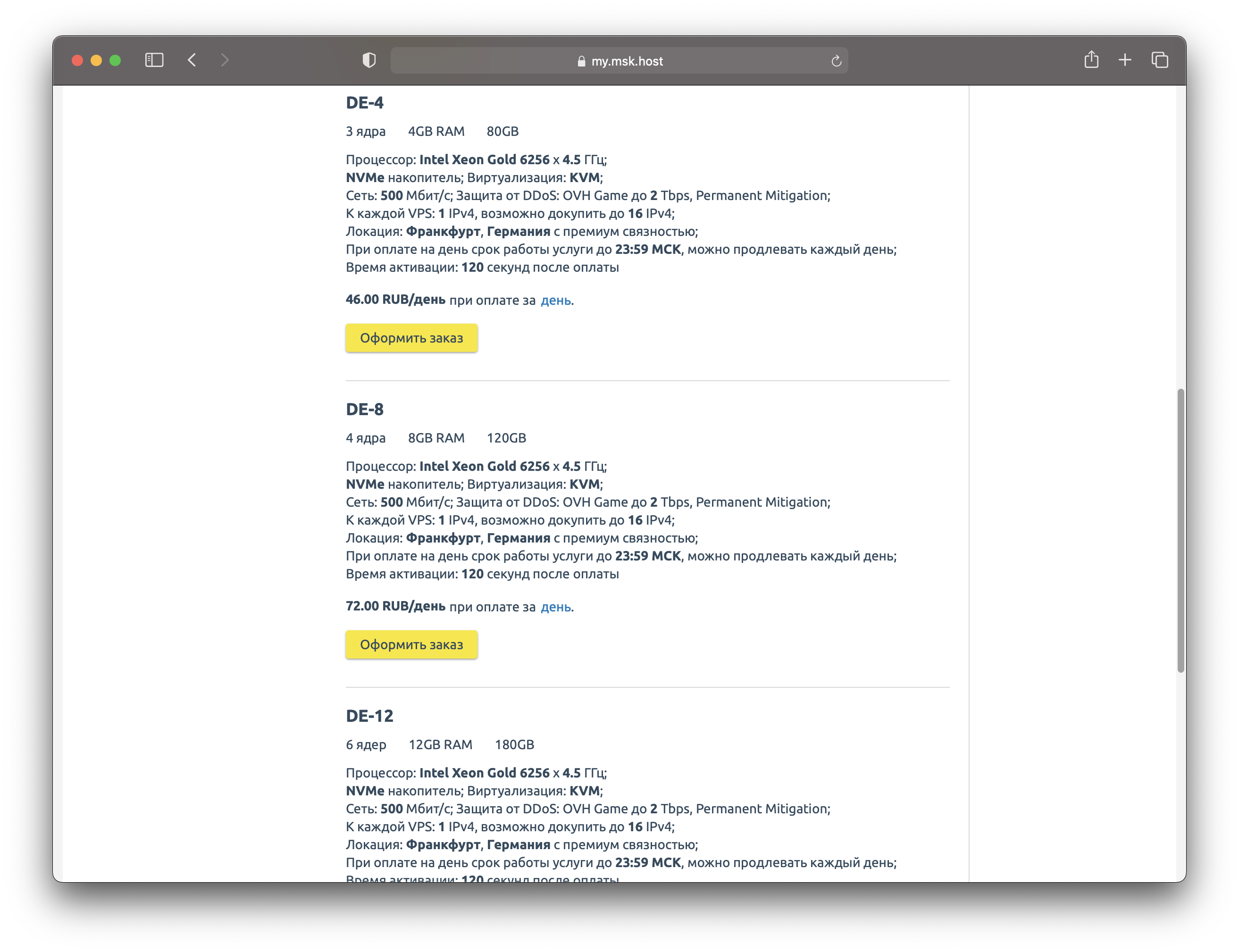
9. Далее нас перебрасывает на страницу где мы должны выбрать операционную систему для сервера. Я выбираю Windows 10 RUS, однако выбор широкий и на любой вкус. После покупки ОС можно переустанавливать сколько угодно и на какую угодно.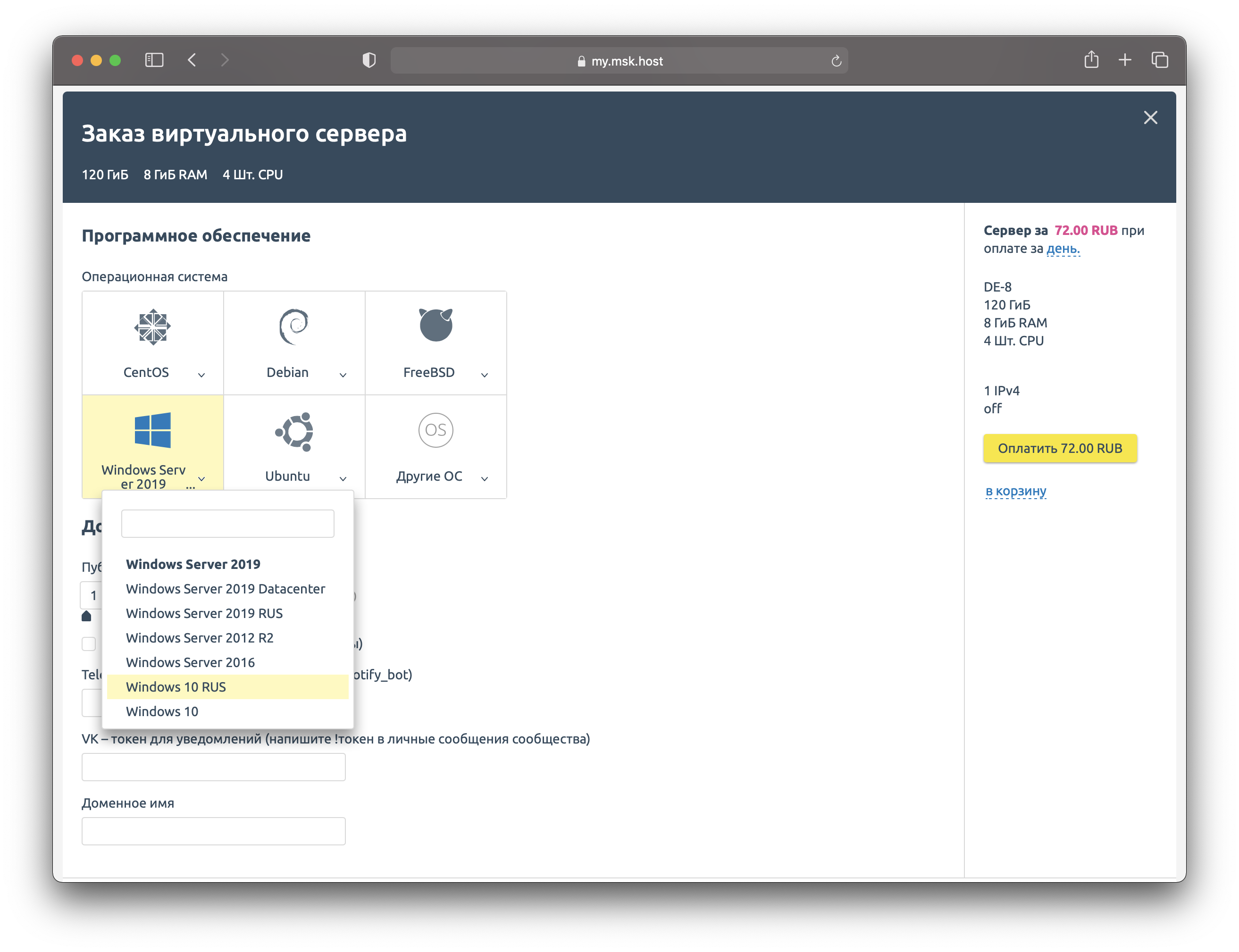
10. После выбора ОС мы можем заказать сразу дополнительные айпи IPv4, в случае использования ОС Linux они будут добавлены на ваш сервер автоматичиски при установке. В случае использовании Windows, для добавления дополнительных айпи на сервер вам нужно будет обратиться в поддержку или добавить их в ручном режиме.
Также можно настроить уведомления о DDoS атаках в Телеграм или Вконтакте. Можно и установить доменное имя для вашего сервера. Это PTR запись которая будет отображаться рядом с вашим айпи в различных сервисах проверок, можно поле оставить пустым и там будет часть вашего почтового ящика, или можно установить любое другое имя.
Далее выбираем тип оплаты - под дням, помесячно, за 3 месяца. Выгоднее заказывать сразу на месяц, но я покупаю для теста на день. Завршаем настройку и нажимаем оплатить.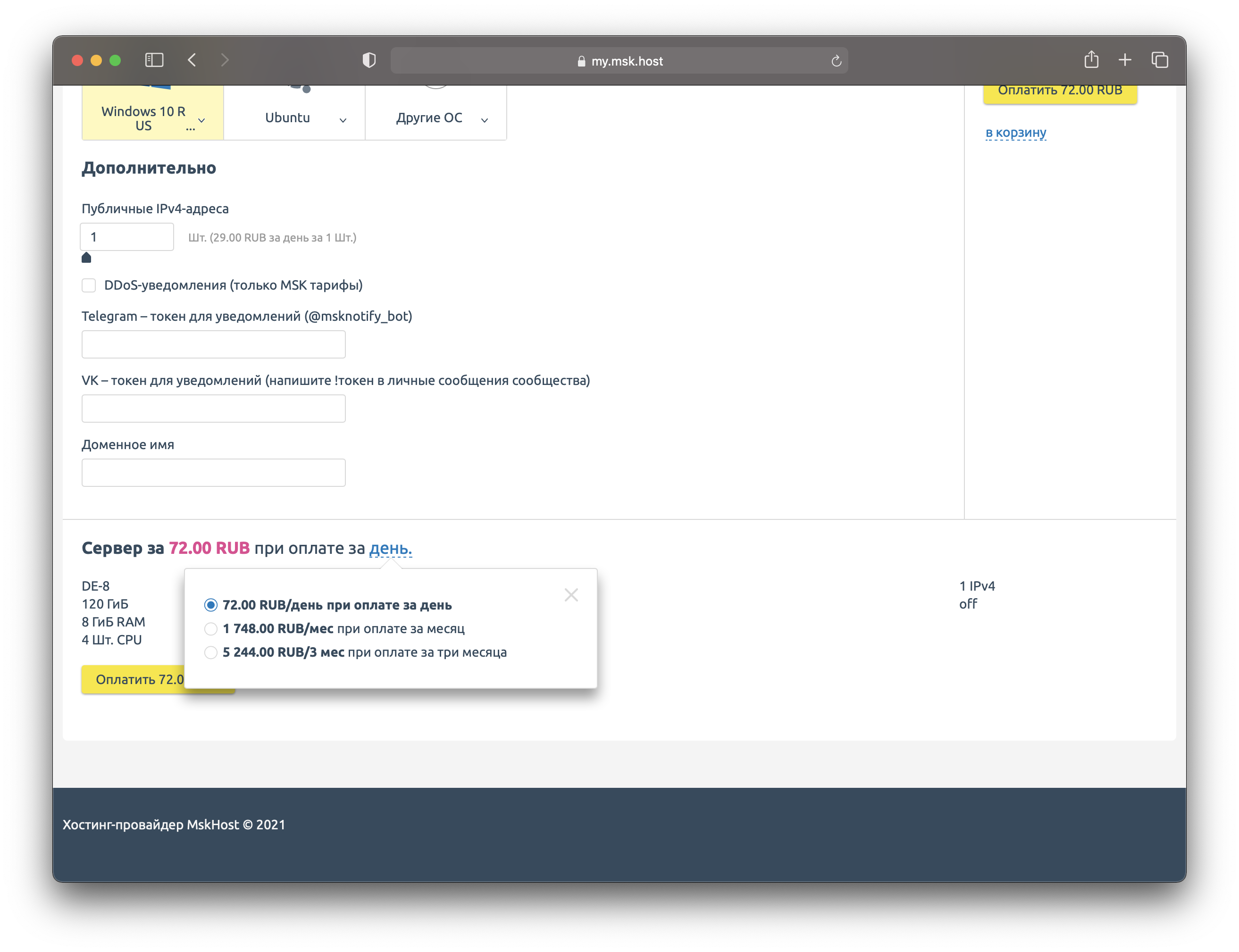
11. Выбираем откуда будут списаны средства. Так как я пополнил баланс ранее, я выбираю оплату с Лицевой счет и оплачиваем.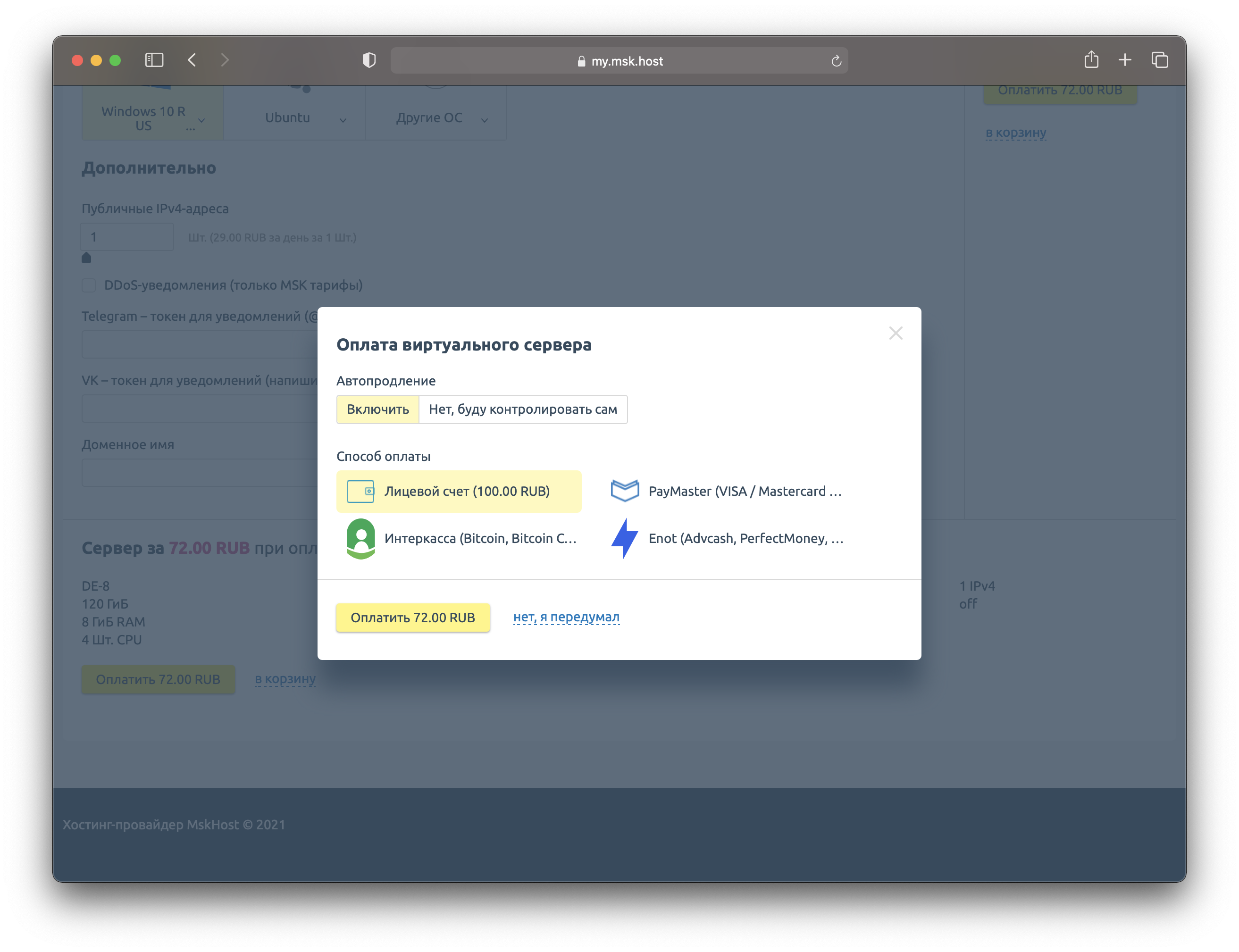
12. Готово! Сервер заказан, теперь ждем некоторое время для установки ОС. Установка linux обычно занимает до 2 минут, установка windows может занять до 15 минут. После установки вам придут данные для доступа на вашу почту.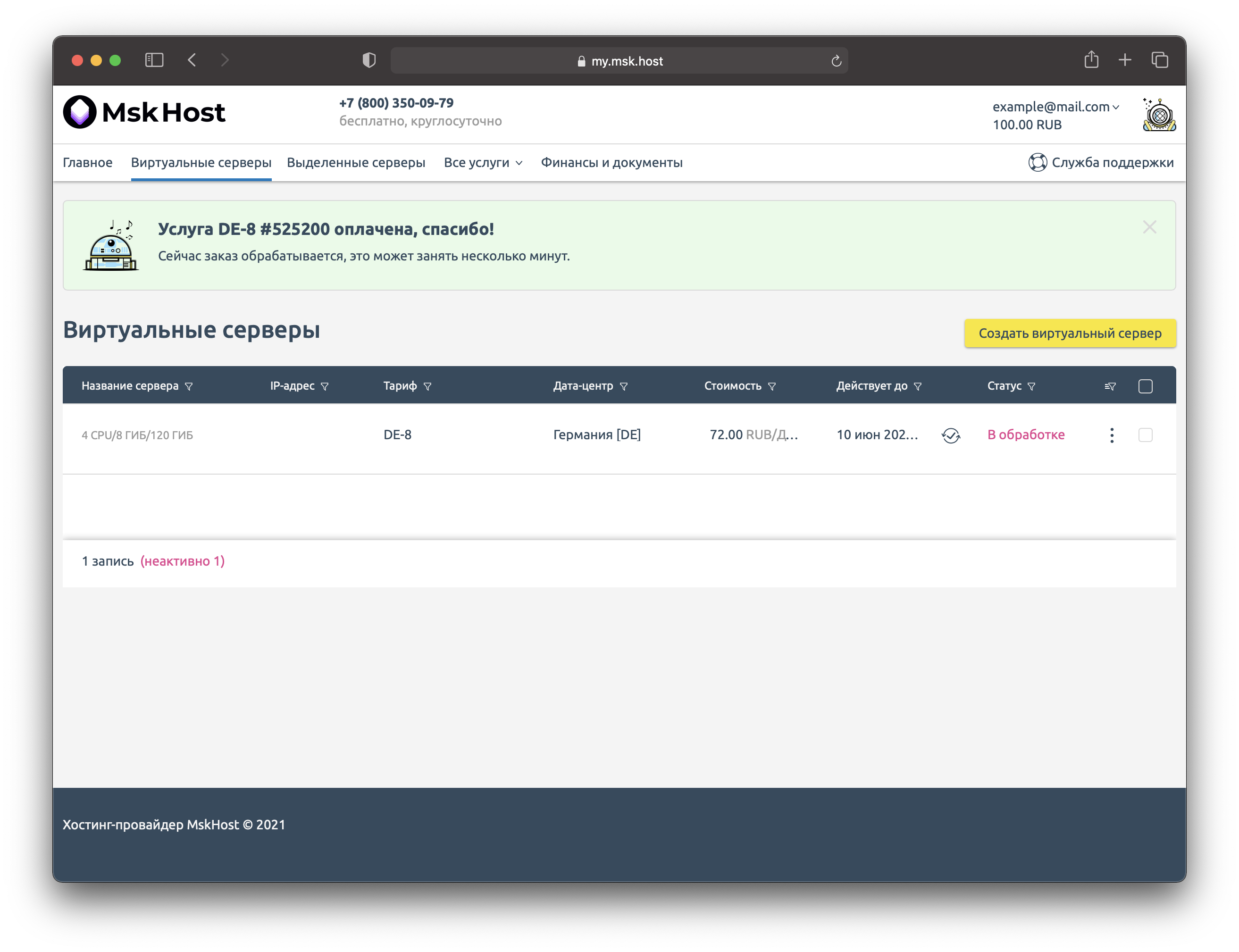
13. Спустя 8 минут сервер установился и его статус Активен. Нажимаем на его название и переходим внутрь услуги.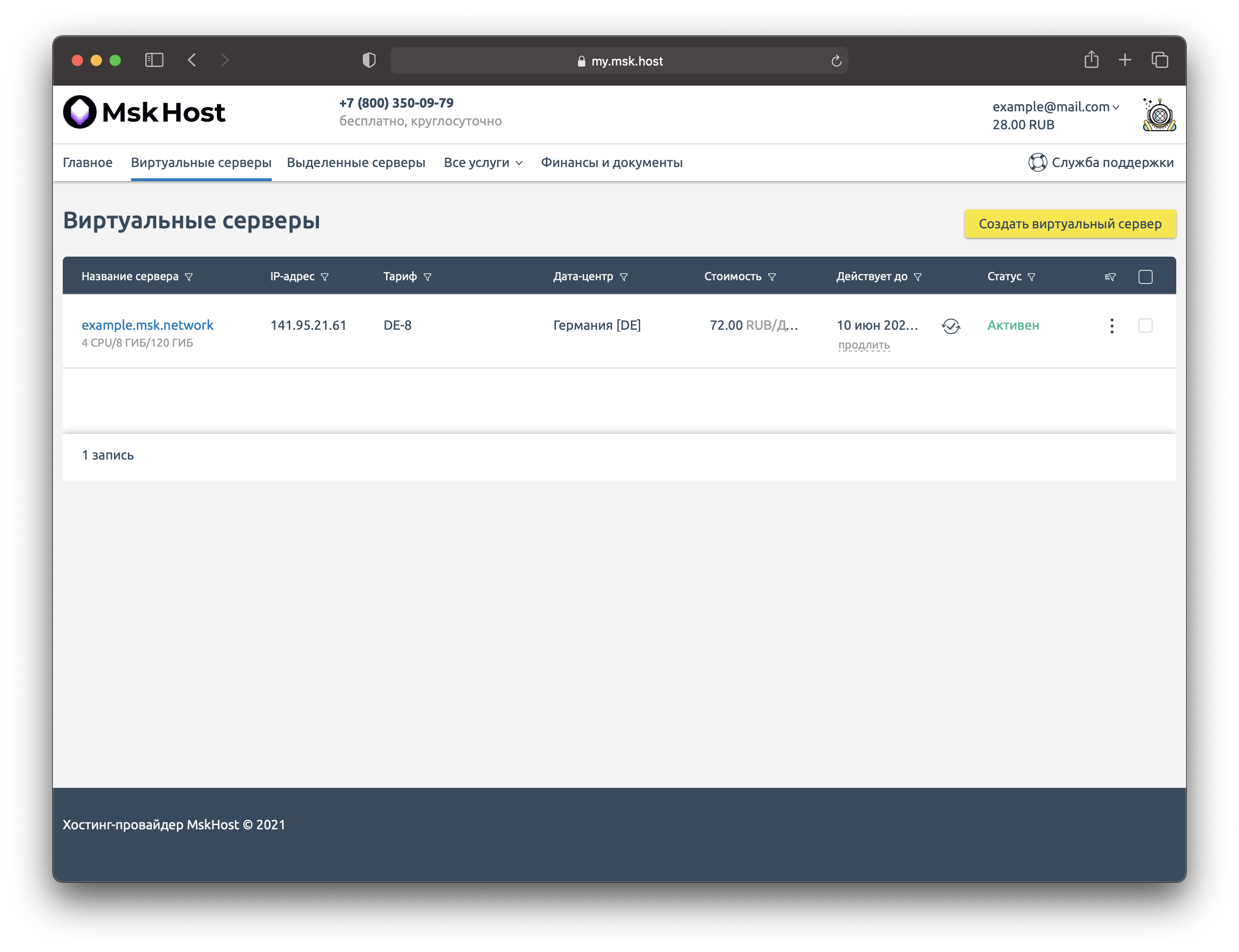
14. Тут мы можем увидеть все данные необходимые для подключения к серверу, можем управлять им, включать и отключать авто-продление, менять тариф, изменять время оплаты.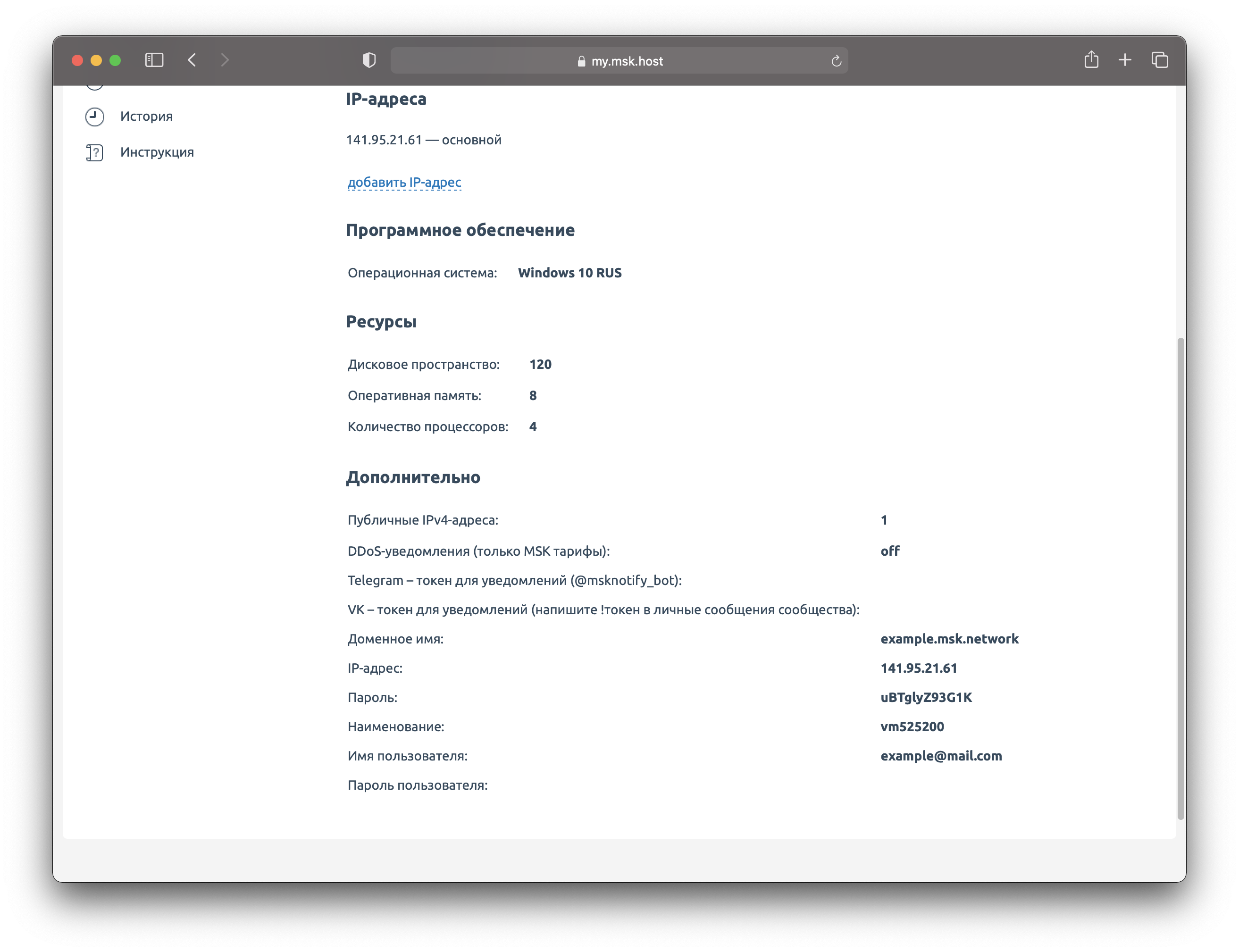
15. Давайте теперь посмотрим на панель управления сервером, где мы можем управлять им более подробно. Жмем Меню, и Перейти в панель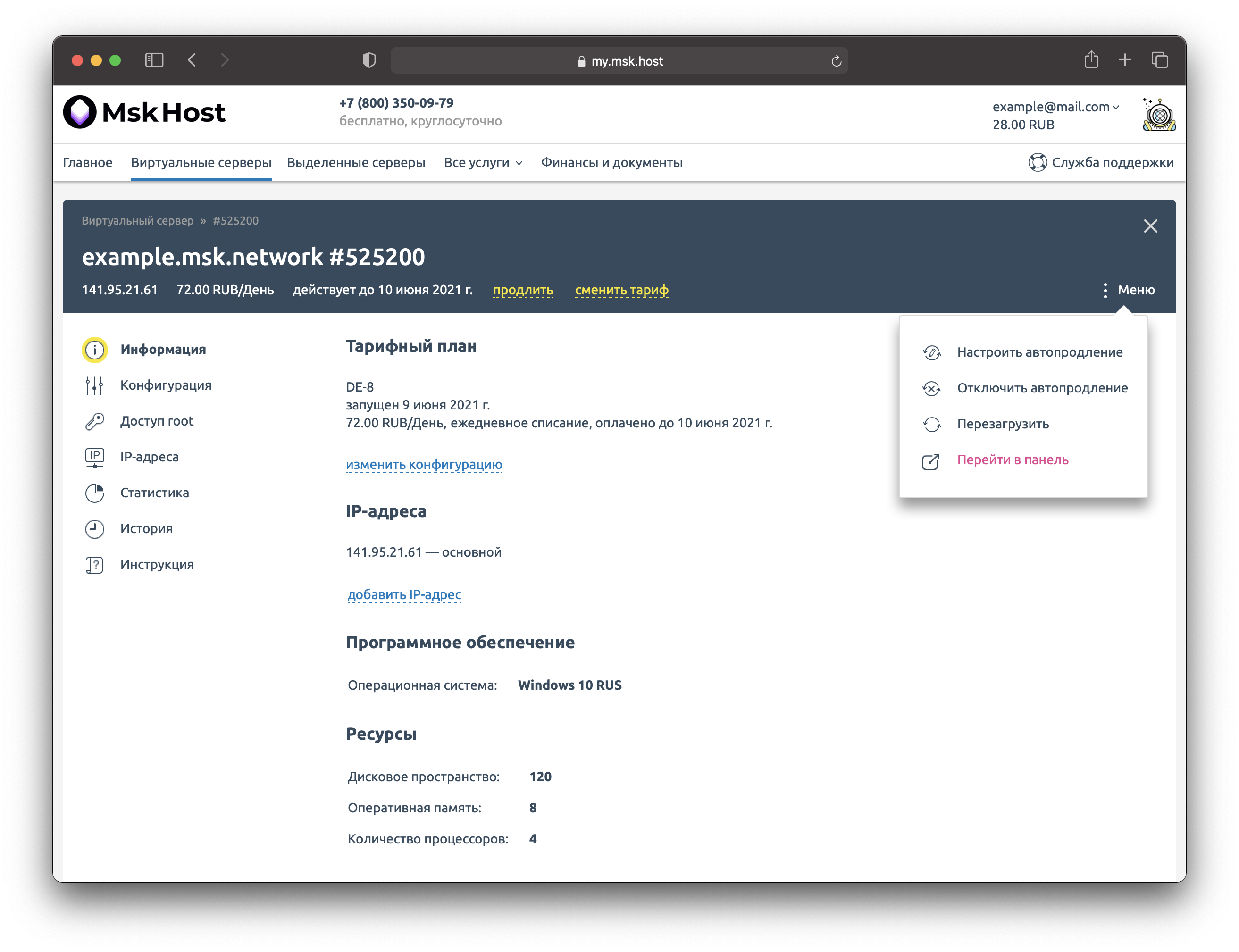
16. Мы видим список всех наших серверов (он у меня один), его статус и нагрузку. Переходим внутрь сервера.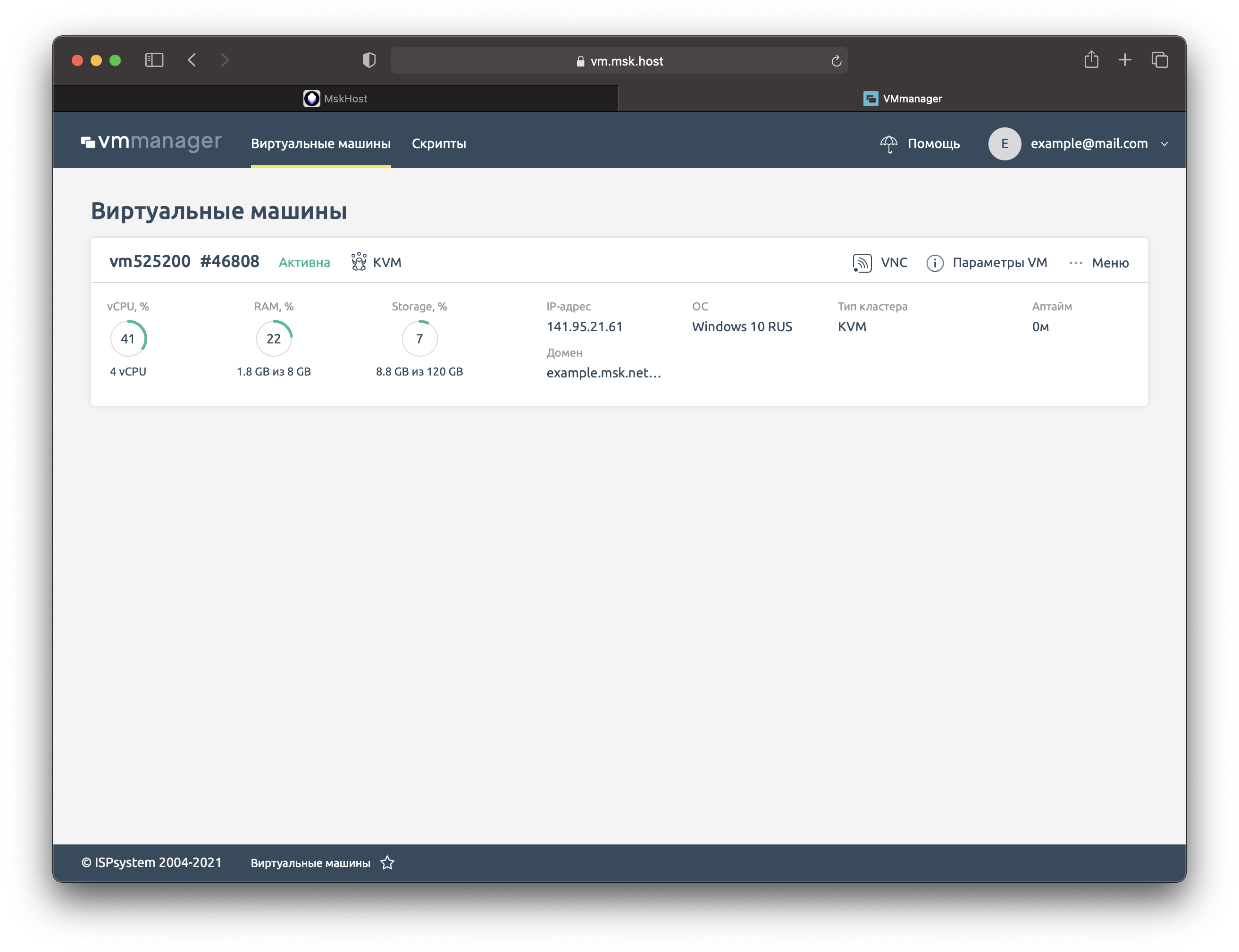
17. Здесь мы можем управлять нашим сервером, смотреть статистику и многое другое. Давайте откроем VNC.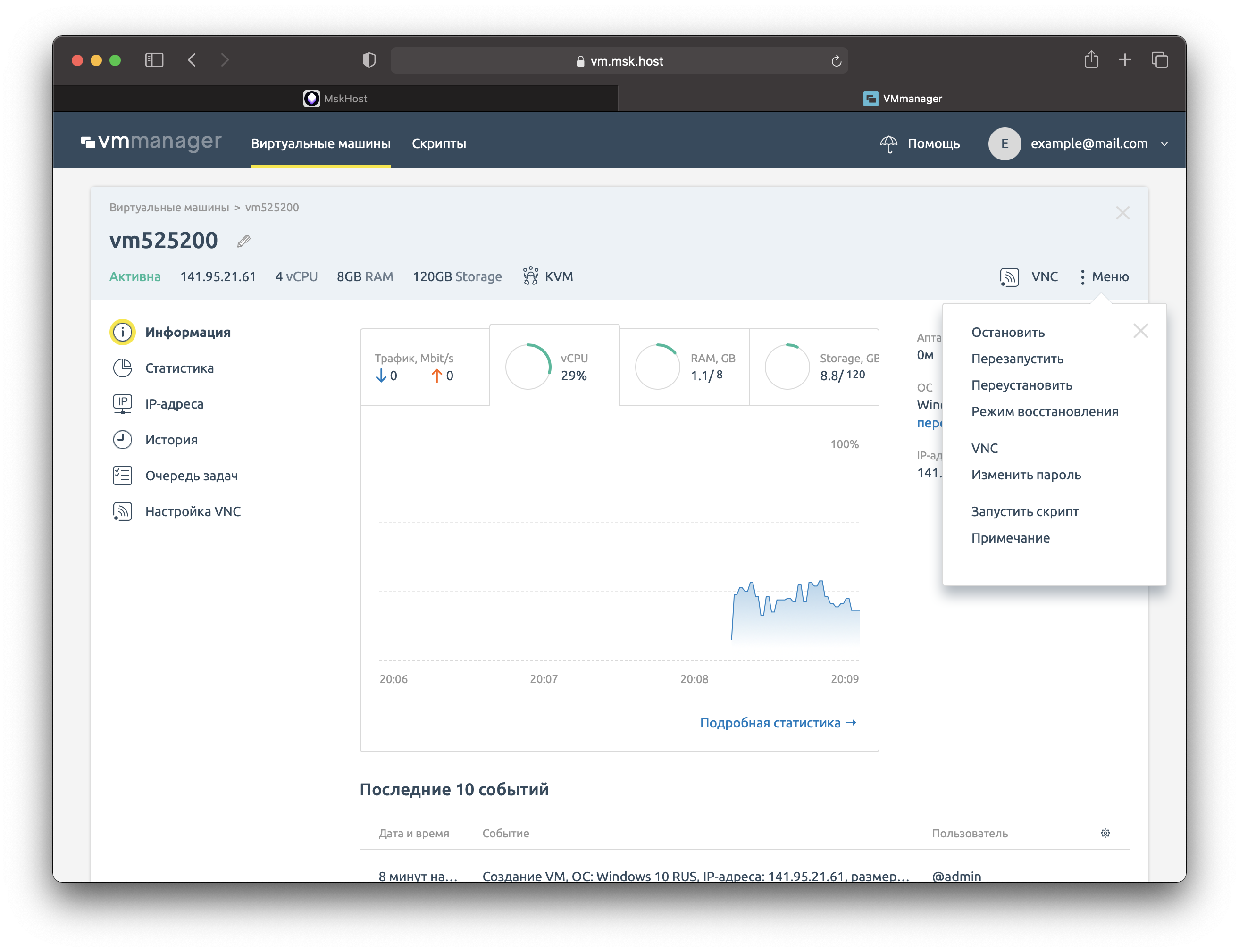
18. VNC открыт. Мы можем использовать его для доступа на сервер с браузера, даже в том случае если на вашем сервере не работает интернет, например при неверной настройке фаервола.
Теперь давайте зайдем на сам сервер с помощью RDP (Remote Desktop Protocol) с Windows 10.
19. Вводим в поиске windows "Подключение к удаленному рабочему столу" и открываем приложение.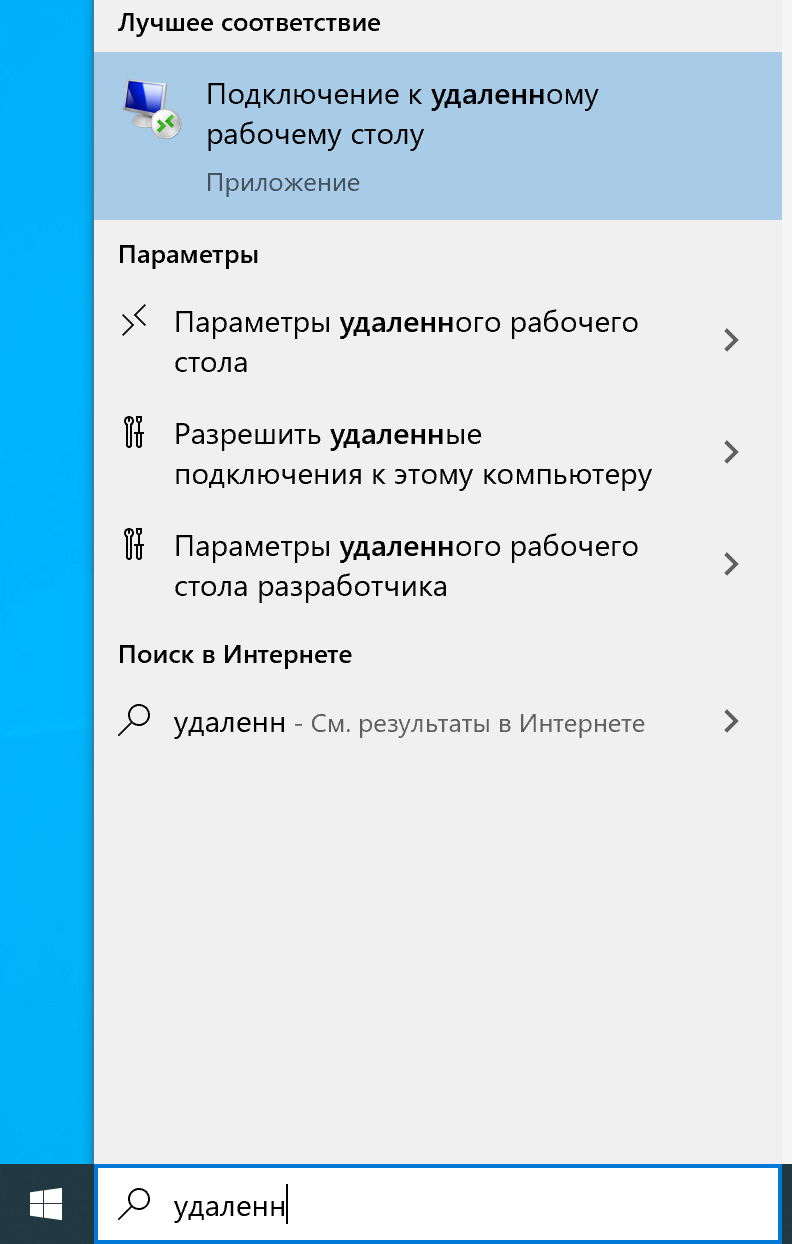
20. Далее вводим данные которые можно найти на почте или странице услуги в личном кабинете и жмем ОК.
21. Подтверждаем сертификат безопасности, нажимаем Да.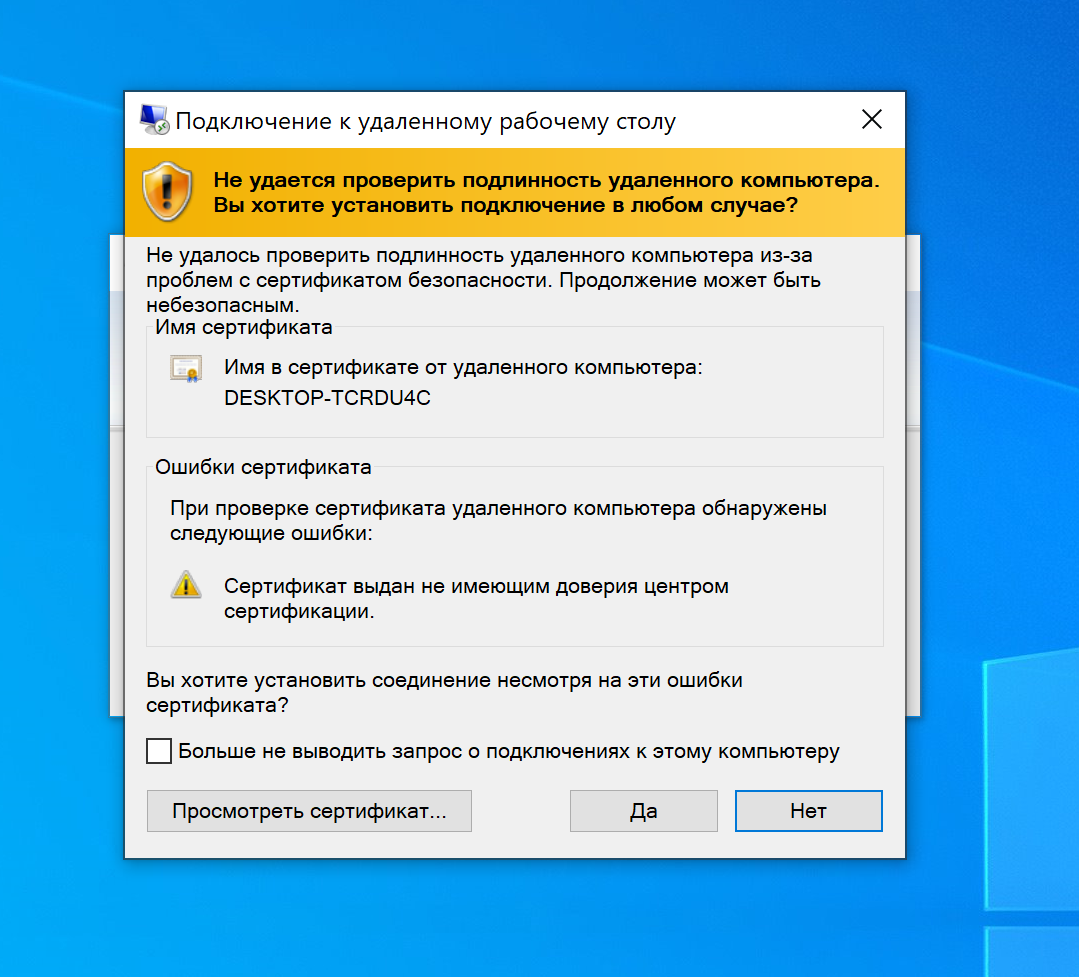
22. Мы подключились к нашему серверу, с которым можем начинать работу. Я рекомендую после входа подождать минут 10-20 пока windows установит все обновления, иначе могут быть лаги.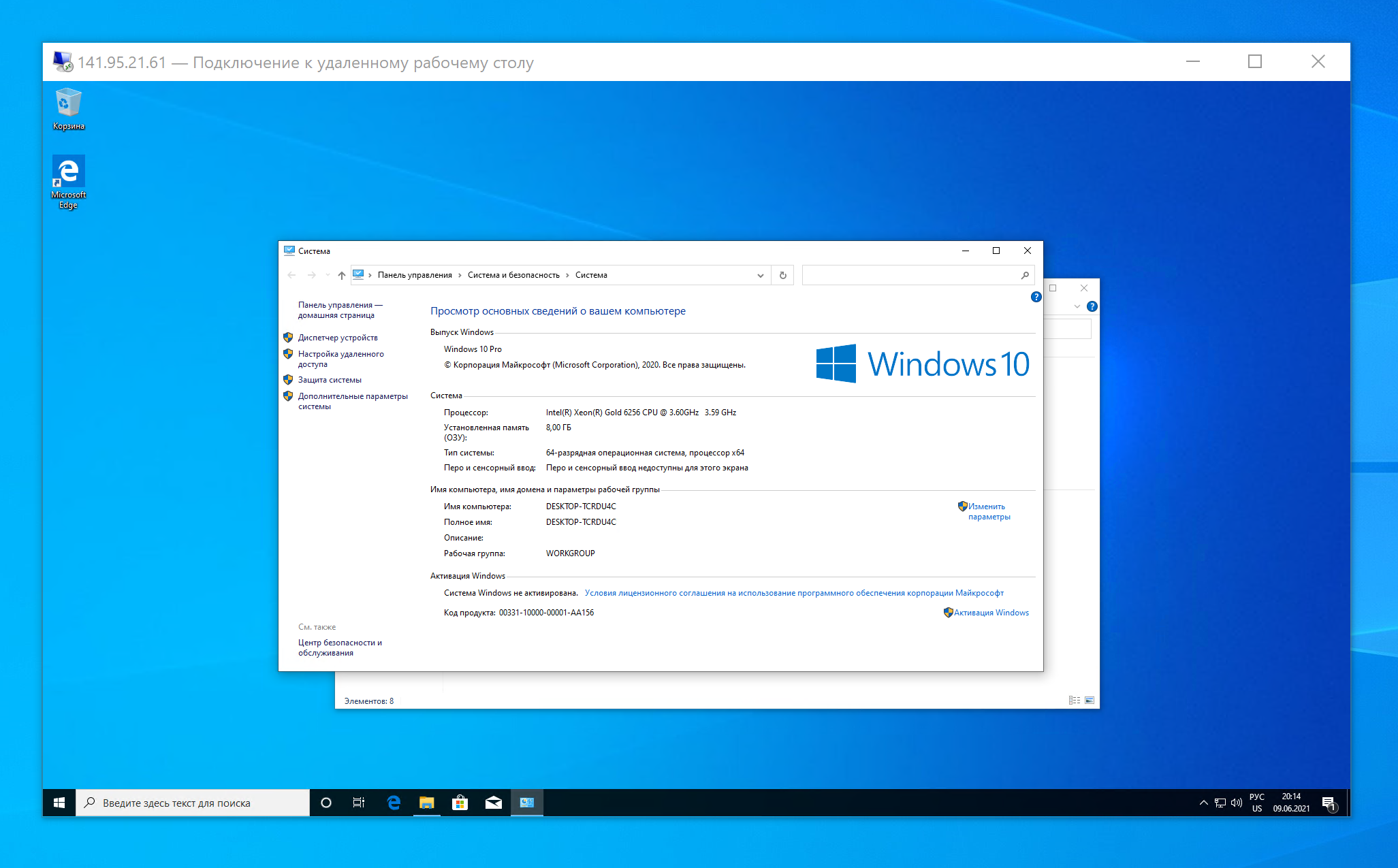
Как вы видите, ничего сложного в покупке и работе с виртуальным сервером нет, с этим справиться любой человек и установка занимает мало времени. Если у вас остались вопросы - обращайтесь в нашу поддержку на сайте или Вконтакте или чате и вам обязательно помогут.